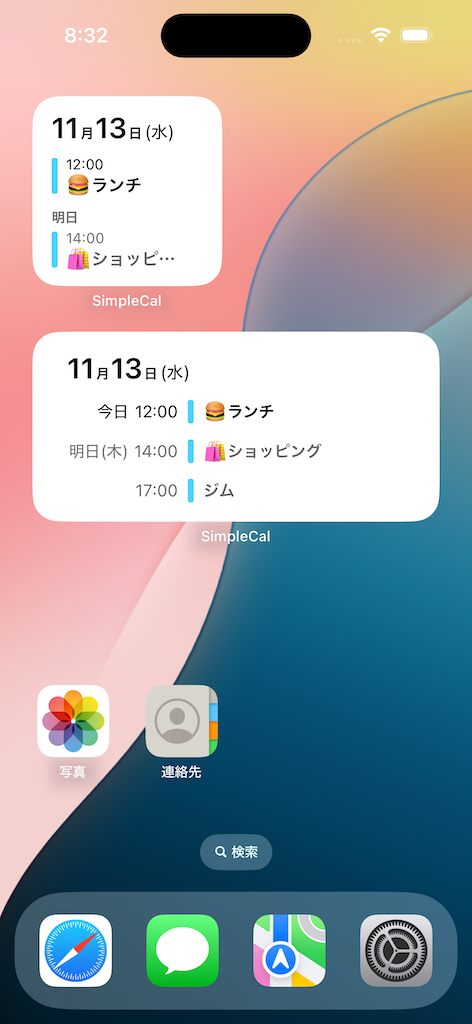予定が消える原因は複数あります。以下の項目をチェックください。
過去の予定のみ表示されない場合、次の項目「過去の予定が消えた」を確認してください。
過去の予定のみ表示されない場合、次の項目「過去の予定が消えた」を確認してください。
- 外部カレンダーとの接続設定
SimpleCalは予定データをアプリ内に保存せず、外部カレンダー(iCloudカレンダー、Googleカレンダー等)に保存します。 従って、予定そのものが消えることはほとんどありませんが、外部カレンダーとの接続が切れ、iPhone上から見えなくなった可能性があります。
現在、iPhoneに接続されている外部カレンダーは以下で確認できます。
[設定アプリ] > [アプリ] >
[カレンダー] > [カレンダーアカウント]
チェック
- アカウントに変更がないことを確認してください
(例えば、お持ちのiPhoneにサインインしているApple IDを変更していませんか)
- 外部カレンダーと正常に接続されていることを確認してください
- アカウントに変更がないことを確認してください
- カレンダーの表示設定
アプリ内でカレンダー表示がオフになっている場合、以下よりオンにしてください。
SimpleCalの
[設定] > [表示するカレンダー]
- 端末ストレージの容量
以下より、端末ストレージ容量を確認してください。
[設定アプリ] > [一般] > [iPhoneストレージ]
空き容量がない場合(使用率99%超)、不要な動画やアプリを削除して空き容量を確保し、端末を再起動して予定が戻るか確認してください。
- iCloudストレージの容量
以下より、iCloudストレージ容量を確認してください。
[設定アプリ] >
[iCloud]
空き容量がない場合(使用率99%超)、「ストレージ」をタップして、容量をたくさん使用している項目を削除して空き容量を確保し、 端末を再起動して予定が戻るか確認してください。
- iCloudカレンダー設定
以下より、iCloudカレンダーがオンかオフかチェックしてください。
[設定アプリ] >
[iCloud] > [すべてを見る(iCloudに保存済み)] > [iCloudカレンダー]
- オンの場合
下記を参考に、iCloudカレンダーのバックアップから復元をお試しください。
https://support.apple.com/102508
*「以前のバージョンからカレンダーを復元する」を参照。 - オフの場合
カレンダーデータは端末自体に保存されるため、iPhoneのバックアップから復元する必要があります。 予定が消える前のiPhoneのバックアップがある場合、下記を参考に復元をお試しください。
https://support.apple.com/118105
- オンの場合
- 他のカレンダーアプリによる影響
SimpleCalは外部カレンダー(iCloudカレンダー、Googleカレンダー等)の予定を編集します。
もし、同じようなアプリ(外部カレンダーを編集するアプリ)をインストールしていて、そのアプリ上で予定を削除した場合、SimpleCal上でも予定が削除されます (外部カレンダーのWEB版画面から予定を削除した時も同様です)。 その場合は予定を復旧することはできません。
iOSの設定により、過去の予定が非表示になっている可能性があります。下記手順をお試しください。
[設定アプリ] > [アプリ] >
[カレンダー] をタップします。
*iOS17の場合:
[設定アプリ] >
[カレンダー]
- [同期] をタップします。
- 特定の期間が選択されている場合は、代わりに [すべてのイベント] を選択します。
- ホーム画面に戻ります。
- 数分待ってから、
[SimpleCal] を開き、[今日] をタップすると表示されます。
共有カレンダーを作成することで、家族(友人)とカレンダーを共有(予定の閲覧・登録)することができます。
- 下記手順の「いずれか」で共有カレンダーを作成ください。
-
Apple社の「ファミリー共有」で共有カレンダー作成
家族間、かつApple社製品(iOS、iPadOS、macOS)間でのみ共有する場合、こちらがお勧めです。
下記手順でApple社の「ファミリー共有」で家族メンバーを追加してください。
https://www.apple.com/jp/family-sharing/
設定が終わると、iCloudの「家族」カレンダーで予定を共有できます。
-
「iCloudカレンダー」で共有カレンダー作成
Apple社製品(iOS、iPadOS、macOS)間でのみ共有する場合、こちらがお勧めです。
下記手順より、iPhone標準カレンダーアプリより、共有カレンダーを作成ください。
https://sbapp.net/appnews/app/upinfo/ios-12/calendar-schedule-59327
-
「Googleカレンダー」で共有カレンダー作成
iOS以外にAndroid、Windows間でも共有する場合、こちらがお勧めです。
1)はじめに下記手順より、共有カレンダー作成ください。
https://support.google.com/calendar/answer/37082?hl=ja
2)次に下記手順より、iPhoneとGoogleカレンダーを同期させてください。
https://support.google.com/calendar/answer/99358?hl=ja&co=GENIE.Platform%3DiOS
-
Apple社の「ファミリー共有」で共有カレンダー作成
[SimpleCal]を開き、[今日へ戻る]をクリックすると共有カレンダーが表示されます。
- 下記手順より、iPhone標準カレンダーアプリとGoogleカレンダーを同期させてください。
https://support.google.com/calendar/answer/99358?hl=ja&co=GENIE.Platform%3DiOS
- [SimpleCal] を開き、[今日] をタップすると表示されます。
既に「広告非表示」を購入済みの場合、異なるデバイス(iPhone、iPad)上で費用を支払わずに広告を非表示にできます。
- 購入時と同じApple IDで異なるデバイス(iPhone、iPad)にサインインする。
SimpleCalの
[設定] > [広告を非表示にする] > [復元する]をタップする。
SimpleCalは予定データをアプリ内に保存せず、外部カレンダー(iCloudカレンダー、Googleカレンダー等)に保存します。
現在接続されている外部カレンダーは以下にて確認できます。
![]() [設定アプリ] > [アプリ] >
[設定アプリ] > [アプリ] > ![]() [カレンダー] > [カレンダーアカウント]
[カレンダー] > [カレンダーアカウント]
*iOS17の場合:
![]() [設定アプリ] >
[設定アプリ] > ![]() [カレンダー] > [アカウント]
[カレンダー] > [アカウント]
上記がiPhoneとiPadとも同じであれば、同じカレンダーが表示されます。
*上記手順で表示されない場合
以下より、iCloudカレンダーの設定を確認してください。
![]() [設定アプリ] >
[設定アプリ] > ![]() [iCloud] > [すべてを見る(iCloudに保存済み)] > [iCloudカレンダー]
[iCloud] > [すべてを見る(iCloudに保存済み)] > [iCloudカレンダー]
*iOS17の場合:
![]() [設定アプリ] > [画面上部の自分の名前] >
[設定アプリ] > [画面上部の自分の名前] > ![]() [iCloud] > [すべてを見る (ICLOUDを使用しているAPP)] > [カレンダー]
[iCloud] > [すべてを見る (ICLOUDを使用しているAPP)] > [カレンダー]
iCloudカレンダーが[オフ]の場合、カレンダーデータは端末自体に保存されるため、他のデバイスと同期することができないため、[オン]にしてください。
現在接続されている外部カレンダーは以下にて確認できます。
*iOS17の場合:
上記がiPhoneとiPadとも同じであれば、同じカレンダーが表示されます。
*上記手順で表示されない場合
以下より、iCloudカレンダーの設定を確認してください。
*iOS17の場合:
iCloudカレンダーが[オフ]の場合、カレンダーデータは端末自体に保存されるため、他のデバイスと同期することができないため、[オン]にしてください。
Apple Silicon搭載のmacOSコンピュータをお持ちの場合、macOSのApp Storeからこのアプリをインストールできます。
macOSのApp Storeにて、「SimpleCal」で検索してください。もし検索結果画面に表示されない場合、「iPhoneとiPadのアプリ」オプションをクリックしてください。
以下の接続設定が同じであれば、iOSとmacOSで同じカレンダーが表示されます。
以下の接続設定が同じであれば、iOSとmacOSで同じカレンダーが表示されます。
- iOS
[設定アプリ] > [アプリ] >
[カレンダー] > [カレンダー アカウント]
*iOS17の場合:
[設定アプリ] >
[カレンダー] > [アカウント]
- macOS
[Apple メニュー] > [システム設定] > [インターネット アカウント]
祝日用カレンダーが複数存在しているので、ひとつにすることで解消されます。
SimpleCalの
[設定] > [表示するカレンダー]をタップ。
- 祝日用カレンダーが複数チェックされている場合、ひとつだけチェックされている状態にしてください。
iOSでは、「誕生日」というカレンダーを自動的に生成します。
誕生日の編集は、iOSの「連絡先」アプリから行えます。 詳細は下記を参照してください。
https://iphonet.info/archives/925
また、Googleカレンダーでも同様の機能があり、「Googleコンタクト」から編集できます。
https://support.google.com/calendar/answer/13748346?sjid=731978426246037235-AP&co=GENIE.Platform%3DiOS&oco=1
誕生日の編集は、iOSの「連絡先」アプリから行えます。 詳細は下記を参照してください。
https://iphonet.info/archives/925
また、Googleカレンダーでも同様の機能があり、「Googleコンタクト」から編集できます。
https://support.google.com/calendar/answer/13748346?sjid=731978426246037235-AP&co=GENIE.Platform%3DiOS&oco=1
予定の詳細画面を開くと、画面左下に「削除ボタン」があります。そのボタンをタップすると、削除できます。
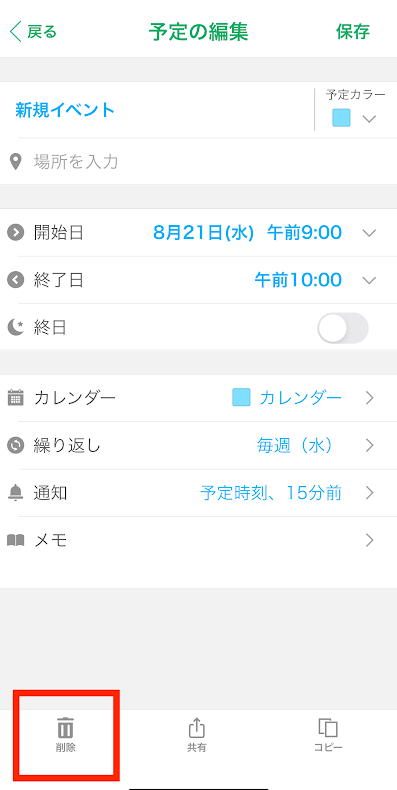 ただし、読み取り専用カレンダーの予定は、削除(編集)できません。
代わりに、そのカレンダーの全予定を非表示にすることは可能です。
ただし、読み取り専用カレンダーの予定は、削除(編集)できません。
代わりに、そのカレンダーの全予定を非表示にすることは可能です。
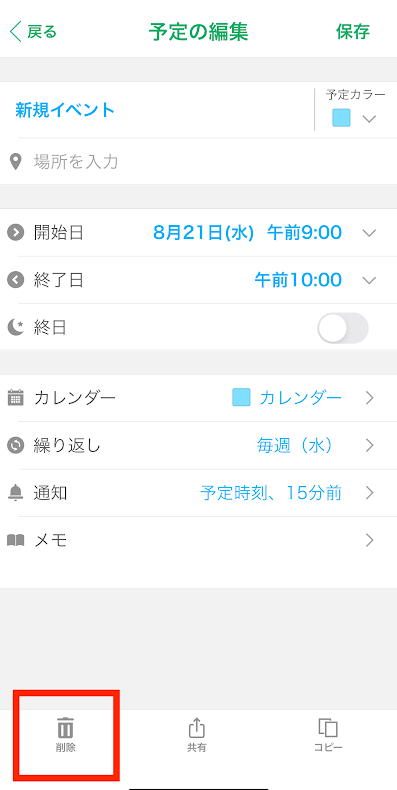
- 削除(編集)できない予定の詳細画面を表示し、その「カレンダー名」を記憶する
SimpleCalの
[設定] > [表示するカレンダー]をタップ。
- 1で取得カレンダーのチェックを外すと、そのカレンダーの全予定が非表示になります。
試しに、以下の設定をオフにしてください。
(負荷軽減により、改善される可能性があります)
![]() SimpleCalの
SimpleCalの![]() [設定] > [予定カラーの同期]
[設定] > [予定カラーの同期]
上記方法で解決しない場合、このアプリを削除した後、以下から再インストールをお試しください。
https://apps.apple.com/app/id1227579630
注意事項
(負荷軽減により、改善される可能性があります)
上記方法で解決しない場合、このアプリを削除した後、以下から再インストールをお試しください。
https://apps.apple.com/app/id1227579630
注意事項
- このアプリを削除しても、予定は削除されず、再インストールすると再び表示されます。
SimpleCalはアプリ内に予定を保存せず、外部カレンダー(iCloudカレンダー、Googleカレンダーなど)の予定を保存します。 現在接続されている外部カレンダーは、以下から確認できます。
[設定アプリ] > [アプリ] >
[カレンダー] > [カレンダーアカウント]
- ただし、個別に設定した予定カラーは削除される可能性があります。
SimpleCalは外部カレンダー(iCloudカレンダー、Googleカレンダー)のデータを表示しており、外部カレンダー側に、何らかの方法で不審な予定やカレンダーが登録された可能性があります。
(SimpleCalアプリでは、お客様の操作以外で、予定の追加編集することはございません)
下記手順より、iPhone標準カレンダーアプリを用いて、不審な予定やカレンダーを削除してください。
https://support.apple.com/HT211076
(SimpleCalアプリでは、お客様の操作以外で、予定の追加編集することはございません)
下記手順より、iPhone標準カレンダーアプリを用いて、不審な予定やカレンダーを削除してください。
https://support.apple.com/HT211076
- iPhone標準カレンダーアプリより、新規カレンダーを追加してください。手順は下記を参照ください。
https://support.apple.com/guide/iphone/iph3d1110d4/ios - 追加後、
[SimpleCal]を開き、[今日へ戻る]をタップすると表示されます。
下記どちらかの手順で移行すると、すべてのデータは引き継がれます。
iCloudバックアップを使って移行する場合
https://support.apple.com/HT210217
iPhone同士をかざすだけで簡単に行える「クイックスタート」で移行する場合
https://support.apple.com/HT210216
iCloudバックアップを使って移行する場合
https://support.apple.com/HT210217
iPhone同士をかざすだけで簡単に行える「クイックスタート」で移行する場合
https://support.apple.com/HT210216
SimpleCalの
[設定] > [許可設定] > [設定画面アクセス]をタップしてください。
- 表示された画面で
[通知]をタップしてください。
*[通知]が表示されない場合は、SimpleCal上で任意のイベント画面を表示してください。 - [通知を許可]にチェックが入っていない場合、チェックを入れてください。
通知無しで、予定を作成したにもかかわらず、勝手に通知(10分前等)が登録されている場合、対象カレンダーのデフォルト通知が反映された可能性があります。
その場合、デフォルト通知をすべて削除することで改善されます。
例えば、Googleカレンダーの場合、以下を参考に、デフォルト通知を削除してください。
https://support.google.com/calendar/answer/37242?co=GENIE.Platform%3DDesktop&oco=1
その場合、デフォルト通知をすべて削除することで改善されます。
例えば、Googleカレンダーの場合、以下を参考に、デフォルト通知を削除してください。
https://support.google.com/calendar/answer/37242?co=GENIE.Platform%3DDesktop&oco=1
月画面左上の年月部分をタップすることで可能です。